You’ve read the review, pored through the tips and how-tos, and have waited breathlessly for the day that you can download Windows 10.
So how do you do it, exactly? We've got you covered.
Before you do anything, however, we’re going to give your our standard advice: back up your data. Microsoft will give you the option of wiping your files at various stages during the process. Whether you go that route or not, make sure you’ve backed up key documents and other data to OneDrive, a USB key, or something else—just in case.
There are three primary ways to obtain Windows 10: either buy a new PC with Windows 10 preloaded, buy a license key to Windows 10 online, or upgrade an existing Windows 8.1 or Windows 7 PC. We’re going to ignore the first option and focus on the latter two, which we’ll consider to be essentially the same scenario.
Let’s assume that you’re upgrading an older PC, then. If you own a qualifying Windows PC, you had the option of “reserving” a free copy of Windows 10, an offer which will expire a year from now. If you did reserve a copy, chances are that your PC has downloaded a copy of Windows 10 in the background. At some point, Windows 10 will invite you to begin the upgrade process.
That’s the simplest option, especially if you don’t have any immediate, desperate need to download Windows 10. Let Microsoft push Windows 10 at its leisure, and it will end up in your hands eventually.
But there’s a second option, one that’s a bit more fun. And that’s to download Windows 10 right now.
The new Windows media creation tool shortcut
Traditionally, Windows users would upgrade by inserting an installation CD or DVD into their PC. Over time, users became trained to burn their own .ISO files on their own media. And starting with Windows 8, Microsoft offered the option of restoring a Windows installation from an ISO file stored on a DVD or even on a flash drive. With the new Windows 10 media creation tool, you don’t even need to take that step—it creates a bootable flash drive that you don’t need to futz with. Just make sure the USB drive's at least 3 GB in size.
On the media creation tool page, select the proper version—check the system settings to double-check whether you’re running a 32- or 64-bit OS. Then download and run it. Though simple, the tool has a number of lovely features—including the ability to simply upgrade the PC. Yes, it’s true—you don’t need the Windows 10 reservation, as the tool will simply jump you to the head of the line. Even better, you can select whether you want Windows 10 Home or Windows 10 Professional, either 32-bit or 64-bit versions, and even the installation language.
Note that you can use this tool not only to upgrade Windows 7 or Windows 8.1 PCs, but also Windows 10 PCs with older builds. Don’t get sneaky, though. You won’t be able to score a free upgrade to Windows 10 Professional if you existing license doesn’t support it. Here’s a recap of who gets what:
Host operating system edition
|
Windows 10 edition
|
|---|---|
Windows 7 Starter
Windows 7 Home Basic Windows 7 Home Premium Windows 8/8.1 Windows 8.1 with Bing Windows 10 Home |
Windows 10 Home
|
Windows 7 Professional
Windows 7 Ultimate Windows 8 Pro Windows 8.1 Pro Windows 8/8.1 Professional with Media Center Windows 10 Pro |
Windows 10 Pro
|
You can try a clean installation by booting directly from the USB key or DVD; when you do so, you have the option of keeping your files or wiping out everything. However, I ran into an issue where Windows claimed my disk partitions were improperly organized and refused to let me go further. I tried an in-place installation instead.
From there, however, the installation proceeded smoothly. Make sure you allow Windows to download relevant drivers as the installation proceeds. You’ll need to agree to a license agreement, and then the installation process will begin in earnest.
You may run into a situation where Windows asks for a license key. If you’re upgrading from a licensed copy of Windows 7 or Windows 8.1, you can click the tiny “skip” option; Microsoft will dig out the license key from the depths of your machine. If this is a brand-new installation, of course, you’ll need to enter the proper key.
Microsoft encourages you to upgrade to Windows 10 first, and then—if you so choose—wipe the drive and reset Windows to improve performance. You can do in the Settings > Update & Security menu. There, you’ll have the option to keep your personal files and reinstall Windows, remove all your files and settings, or perform a factory reset, which will probably bring the PC back to Windows 8.1. We haven't tried it yet. (Editor's Note: We have tried it now, and yes, on an HP Spectre x360 that came preinstalled with Windows 8.1, it resets to 8.1.)
That same menu offers a chance to roll back from Windows 10 to Windows 8.1, as well. That option expires a month after you upgrade to Windows 10.
One final note: you can upgrade an earlier Windows 10 Insider build to the "RTM" version using the tool. But doing so will take you off of the Insider track. If you want to hop back on to enjoy further beta upgrades, you can enable it in the Settings.
But downgrade to Windows 8.1? Why? Windows 10 is terrific, and well worth the wait. And if you’re feeling a little nervous about your first steps into the brand new world of Windows—don’t worry. Our Windows 10 tutorial will arrive very soon. In the meantime, be sure to check out these 10 killer new Windows 10 features first.


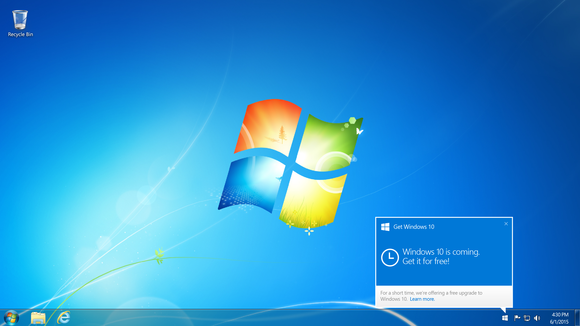
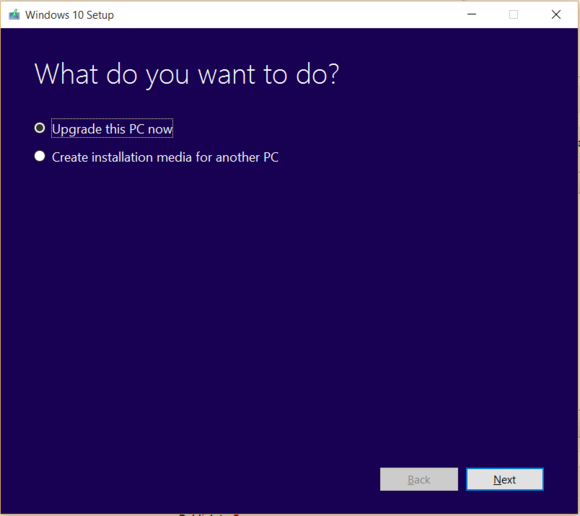
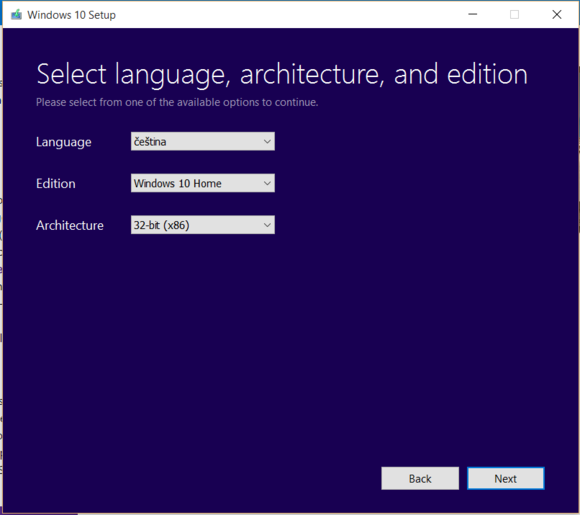
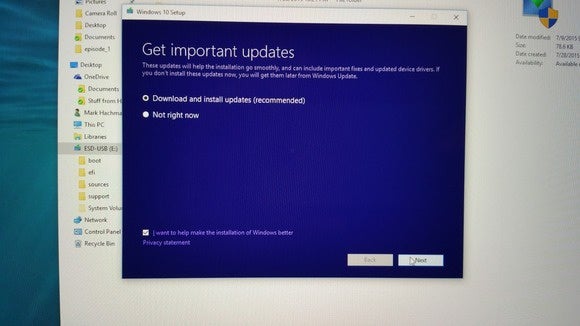
Comments
Post a Comment